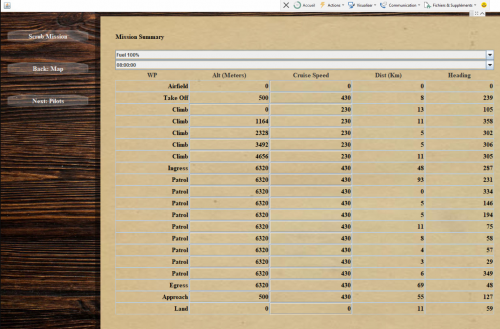Campagne
Création de campagne
Une fois les différents paramètres pour points 1 and points2 ont été faites, vous pouvez commencer à créer votre première campagne.
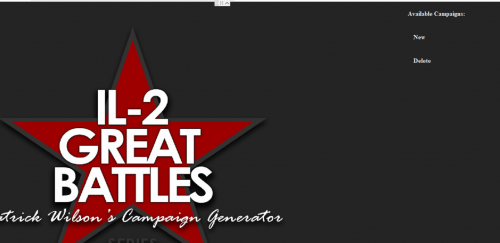
Cliquez sur le bouton "Nouveau" (News)puis choisissez le mode: mode solo ou coopératif.
Choisissez le camp d'escadron associé à cette campagne.
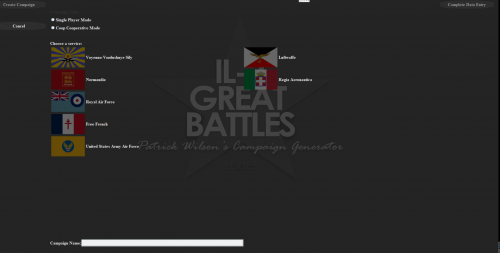
Cliquez ensuite sur "Compléter la saisie des données" (Complete data entry)
Vous pouvez ensuite saisir les paramètres de la campagne en passant de l'un à l'autre en cliquant sur "Étape suivante".
- Choisissez un nom de pilote.
- Son surnom sous il2 (utilisateur Coop)
- La carte.
- La date de début de la campagne: elle détermine le type de mission de l'escadron en fonction d'éléments historiques.
- Le rôle: déterminé par le type d'escadron du secteur à la date donnée.
- La note
- L'escadron.
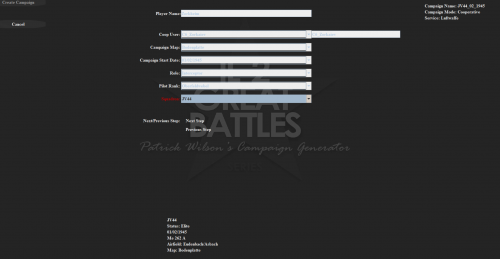
Puis, après avoir cliqué une dernière fois sur "Étape suivante" (Next Step), cliquez sur "Créer une campagne" (Create Campaign)
Vous arrivez sur la page principale de gestion des campagnes.
La page d'accueil de la campagne et notamment la liste des pilotes et le roster sont déterminés par le pilote de référence (Voir le chapitre 4, Gestion du personnel / pilote de référence point IV Personnel management)
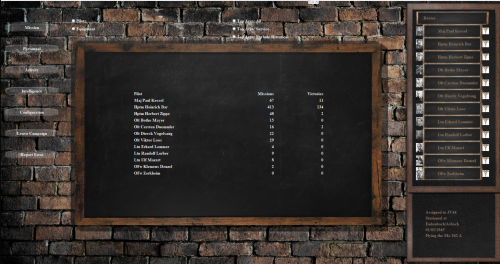
Le roster fournit des informations sur chaque pilote (en cliquant sur son nom): médailles, carnet de vol, etc ...
Créer une mission
Cette étape nécessite d'avoir préalablement créé les pilotes participants dans le module d'administration des pilotes Voir le chapitre 4, Gestion du personnel / Administration des pilotes coopératifs) par l'administrateur de la coopérative.
Cliquez sur "Mission" sur la page principale de la campagne pour créer une mission.
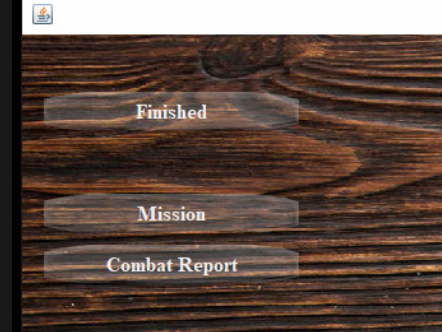
Vous arrivez dans le module de gestion de mission: création de missions et récupération des résultats, via les logs Il2 Great Battle, de chaque mission après son exécution.
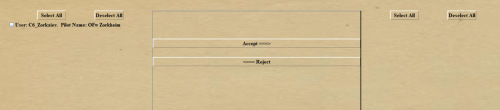
C'est ici que vous pouvez déjà sélectionner les pilotes qui devraient participer à la mission. Le pilote créé lors de la création de la campagne doit être inclus, bien qu'à un stade ultérieur de la création de la mission, il puisse être supprimé.
Lorsque tous les pilotes sont sélectionnés, cliquez sur "Mission Coop" (Coop Mission) et pour annuler "Scrub Mission"
Vous arrivez au briefing de mission:
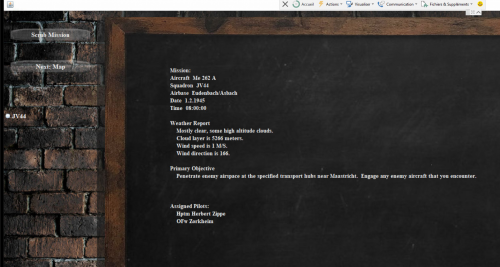
En cliquant sur "Suivant : la Carte" ( Next: Map), vous arrivez sur la page permettant d'éditer le point de passage (Way Point). Vous avez la possibilité de modifier les points de passage des différents escadrons présents, en plus des vôtres.
En cliquant sur un point de passage avec le bouton central de la souris vous pouvez le supprimer.
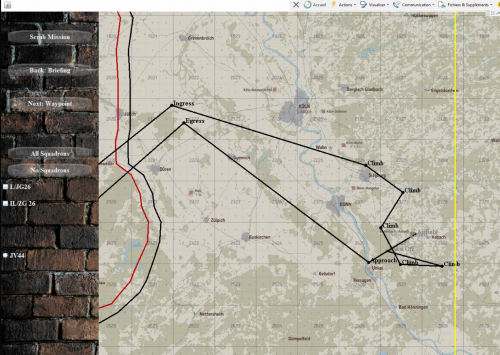
Après avoir édité le waypoint, vous pouvez modifier ses caractéristiques:
Ensuite, vous arrivez sur la page de sélection des pilotes pour votre mission : humains et/ou des pilotes gérés par l’intelligence Artificielle.
Le premier pilote défini en haut de la page est celui qui pourra commander les IA via les menus dédiés en vol.
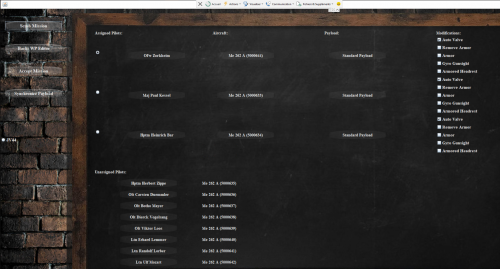
Vous pouvez également présélectionner les charges utiles et les propager à tous les pilotes, si vous le souhaitez.
Cliquer sur le nom d'un pilote le supprimera de la liste des pilotes affectés pour le vol.
Puis en cliquant sur «Accepter la mission» (Accept Mission) vous lancez la génération des fichiers de mission.
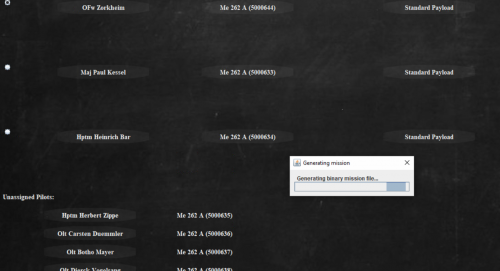
Les fichiers de mission obtenus sont généralement situés dans (../1C Game Studios/IL-2 Sturmovik Great Battles/data/Multiplayer/Cooperative pour une mission coopérative, par exemple C:/Program Files (x86)/1C Game Studios/IL- 2Sturmovik Great Battles/data/Multiplayer/Cooperative).
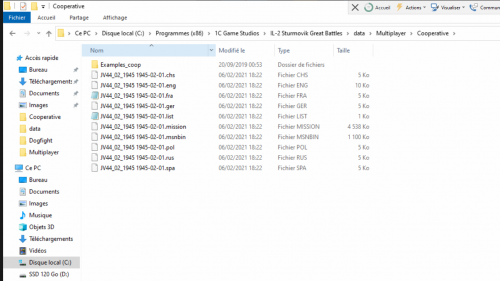
Le fichier *.Mission (ici JV44_02_1945 1945-02-01.mission) doit être supprimé avant le lancement.
Vous pouvez ensuite jouer la mission en la lançant à partir d'un serveur dédié (Dserver) ou du client Il2 Great Battle en tant que mission solo ou en coopération selon votre choix initial.
Importation des données (logs) de la mission effectuée.
Après avoir joué la mission, lancez l'importation des données générées (log) afin de mettre à jour la campagne.
Revenez sur PWCG et cliquez sur "Rapport de combat" (Combat Report)
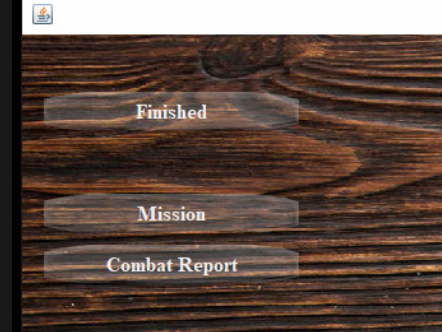
Réclamez vos victoires air-air, sinon vous ne serez pas crédité de victoires que vous ne revendiquez pas - À moins que vous ne le vouliez vraiment, assurez-vous de faire des déclarations réalistes!
Continuez le débriefing.
Répétez jusqu'à ce que vous soyez mort ou que la guerre soit finie ...