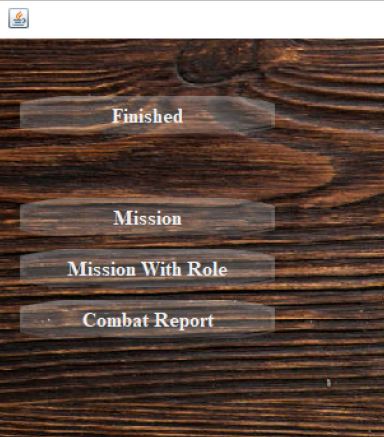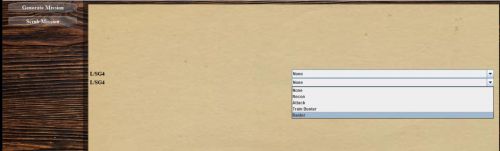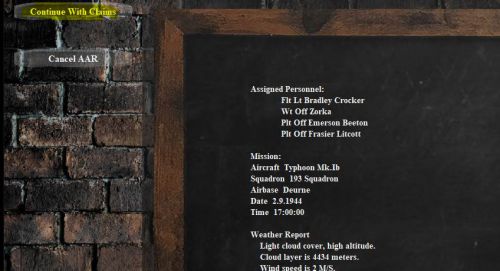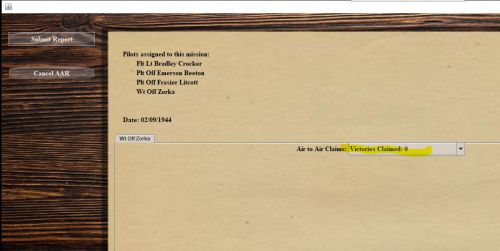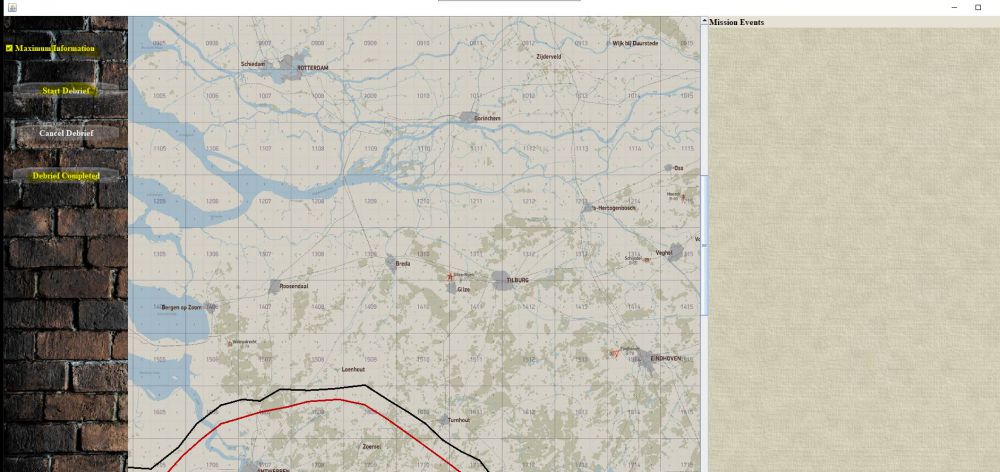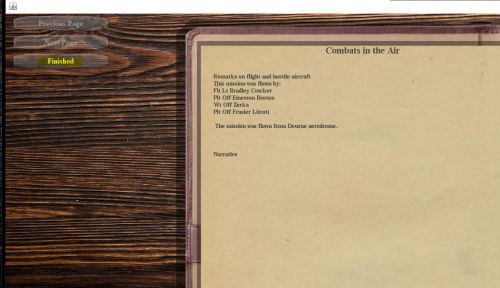Difference between revisions of "Campaign/fr"
| Line 113: | Line 113: | ||
Après avoir joué la mission, lancez l'importation des données générées (log) afin de mettre à jour la campagne.<br> | Après avoir joué la mission, lancez l'importation des données générées (log) afin de mettre à jour la campagne.<br> | ||
Revenez sur PWCG et cliquez sur "Rapport de combat" (Combat Report)<br> | Revenez sur PWCG et cliquez sur "Rapport de combat" (Combat Report)<br> | ||
| − | |||
| − | |||
| − | |||
| − | |||
[[File:c_r_1.JPG|500px]] | [[File:c_r_1.JPG|500px]] | ||
Revision as of 11:15, 8 January 2022
Une fois que les différents paramétrages correspondant au points 1 et points2 ont été traités, vous pouvez commencer à créer votre première campagne ou jouer une mission emblématique.

Création de campagne
Pour créer une nouvelle campagne :

Cliquez sur le bouton Nouveau puis choisissez le mode : mode solo ou coopératif
Choisissez le camp de l'escadron attaché à cette campagne.
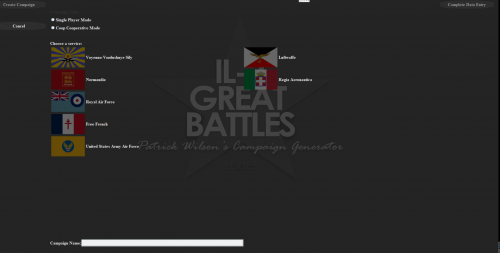
Cliquez ensuite sur "Terminer la saisie des données"
Vous pouvez ensuite saisir les paramètres de la campagne en passant de l'un à l'autre en cliquant sur "Étape suivante".
- Choisissez un nom de pilote.
- Son surnom sous il2 (utilisateur Coop)
- La carte.
- La date de début de la campagne: elle détermine le type de mission de l'escadron en fonction d'éléments historiques.
- Le rôle: déterminé par le type d'escadron du secteur à la date donnée.
- La note
- L'escadron.
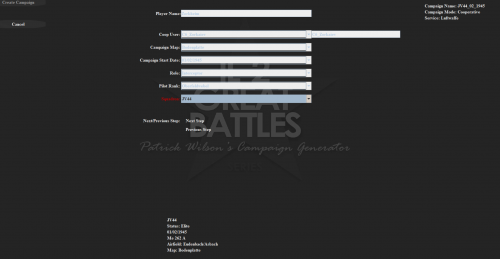
Puis, après avoir cliqué une dernière fois sur "Étape suivante" (Next Step), cliquez sur "Créer une campagne" (Create Campaign)
Vous arrivez sur la page principale de gestion des campagnes.
La page d'accueil de la campagne et notamment la liste des pilotes et le roster sont déterminés par le pilote de référence (Voir le chapitre 4, Gestion du personnel) / pilote de référence
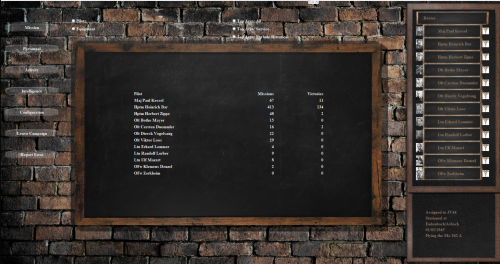
Le roster fournit des informations sur chaque pilote (en cliquant sur son nom): médailles, carnet de vol, etc ...
Créer une mission
Cette étape nécessite d'avoir préalablement créé les pilotes participants dans le module d'administration des pilotes (Voir le chapitre 4, Gestion du personnel / Administration des pilotes coopératifs) par l'administrateur de la coopérative.
Cliquez sur "Mission" sur la page principale de la campagne pour créer une mission.
Vous arrivez dans le module de gestion de mission : création de missions et récupération des résultats, via les logs Il2 Great Battle, de chaque mission après son exécution.
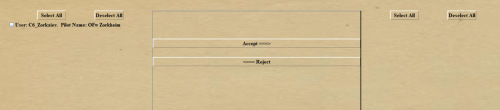
C'est ici que vous pouvez déjà sélectionner les pilotes qui devraient participer à la mission. Le pilote créé lors de la création de la campagne doit être inclus, bien qu'à un stade ultérieur de la création de la mission, il puisse être supprimé.
Lorsque tous les pilotes sont sélectionnés, cliquez sur "Mission Coop" (Coop Mission) et pour annuler "Scrub Mission"
Pour créer une mission, c'est un processus en 4 étapes et vous obtenez Accepter la mission à la fin :
Vous verrez les boutons précédent et suivant. si vous ne voulez rien changer, continuez de frapper.
1ère page : Description de la séance d'information. Rien à changer sur cette page.
2e page : carte des points de cheminement. Faites glisser et déposez les waypoints pour changer leur position.
3e page : Détails du point de cheminement. Changer la charge de carburant. Vous pouvez également modifier les altitudes des points de cheminement.
4ème page : Sélection Pilote/Avion. Changez de pilote en cliquant dessus. Changer d'avion. Modifier les charges utiles. Ajoutez des modifications.
Donc ,vous arrivez au briefing de mission:
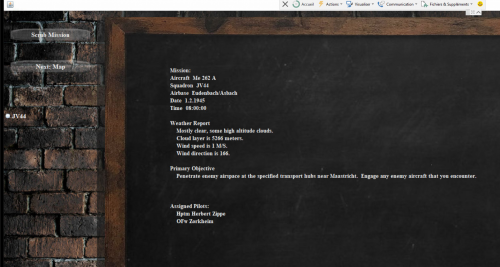
En cliquant sur "Suivant : la Carte" ( Next: Map), vous arrivez sur la page permettant d'éditer le point de passage (Way Point). Vous avez la possibilité de modifier les points de passage des différents escadrons présents, en plus des vôtres.
En cliquant sur un point de passage avec le bouton central de la souris vous pouvez le supprimer.
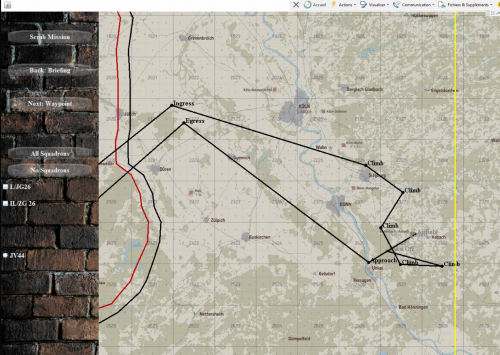
Après avoir édité le waypoint, vous pouvez modifier ses caractéristiques:
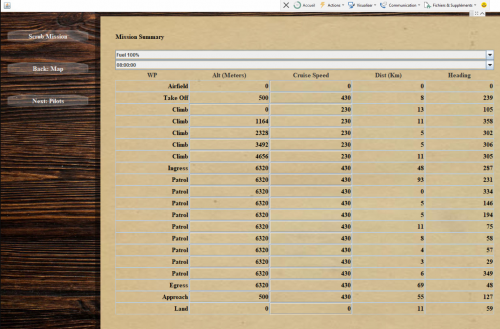
Ensuite, vous arrivez sur la page de sélection des pilotes pour votre mission : humains et/ou des pilotes gérés par l’intelligence Artificielle.
Le premier pilote défini en haut de la page est celui qui pourra commander les IA via les menus dédiés en vol.
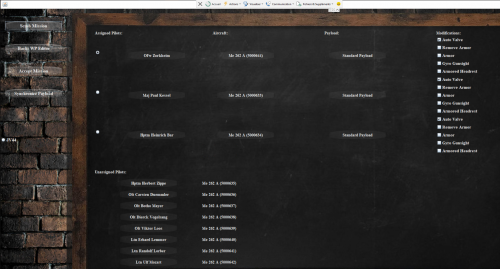
Vous pouvez également présélectionner les charges utiles et les propager à tous les pilotes, si vous le souhaitez.
Cliquer sur le nom d'un pilote le supprimera de la liste des pilotes affectés pour le vol.
Puis en cliquant sur «Accepter la mission» (Accept Mission) vous lancez la génération des fichiers de mission.
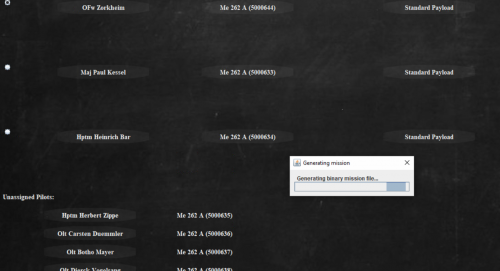
Les fichiers de mission obtenus sont généralement situés dans (../1C Game Studios/IL-2 Sturmovik Great Battles/data/Multiplayer/Cooperative pour une mission coopérative, par exemple C:/Program Files (x86)/1C Game Studios/IL- 2Sturmovik Great Battles/data/Multiplayer/Cooperative).
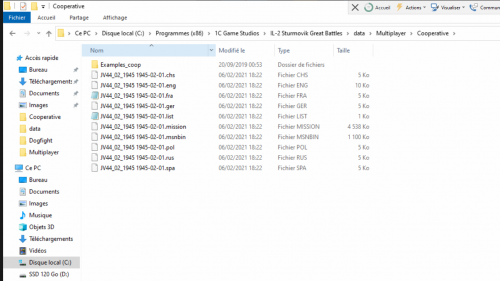
Le fichier *.Mission (ici JV44_02_1945 1945-02-01.mission) doit être supprimé avant le lancement.
Vous pouvez ensuite jouer la mission en la lançant à partir d'un serveur dédié (Dserver) ou du client Il2 Great Battle en tant que mission solo ou en coopération selon votre choix initial.
Missions avec rôles
Si vous avez choisi ce menu, après avoir configuré les pilotes vous pouvez choisir le type de missions :
- reconnaissance
- Attaque
- destruction de train
- Raid
Rapport de combat / "After Action Reports(AAR)
Ce bouton permet de récupérer les événements générés par Il2 Great Battle. Les événements sont générés à partir des "logs".
Après avoir joué la mission, lancez l'importation des données générées (log) afin de mettre à jour la campagne.
Revenez sur PWCG et cliquez sur "Rapport de combat" (Combat Report)

Lorsque vous cliquez sur le bouton "rapport de combat", vous arrivez sur cette page.
Chaque pilote peut alors demander la validation d'une victoire aérienne.
Réclamez vos victoires en air-air, sinon vous ne serez pas crédité de victoires que vous ne revendiquez pas - À moins que vous ne le vouliez vraiment, assurez-vous de faire des réclamations réalistes !
Cliquez ensuite sur "Soumettre le rapport".
La case info maximum "Maximum information" :
C'est juste une case à cocher dans l'AAR pour vous permettre de voir la version longue ou courte.
Vous pouvez également appuyer plusieurs fois sur « Démarrer le débriefing » pour le voir avec ou sans les détails supplémentaires.
Le seul but du bouton « Démarrer le débriefing » est d'afficher les données, vous pouvez donc les utiliser à plusieurs reprises dans un AAR.
Les points roses et rouges vous permettent de localiser les combats menés au cours de la mission.
Les détails de chaque événement, y compris ceux réalisés par l'IA, apparaissent dans "Mission Events"
Lorsque vous avez étudié les événements de la mission, vous pouvez cliquer sur le bouton "Debrief Completed".
La dernière page présente un résumé de la mission.
Vous pouvez trouver des informations détaillées pour chaque mission dans la section "Activity", puis "journal".
Vous pouvez ensuite continuer la campagne en créant une nouvelle mission.
Répétez jusqu'à ce que vous soyez mort ou que la guerre soit finie ...
Rappel: si vous êtes blessé en territoire ennemi
Si vous avez sauté au-dessus du territoire ennemi mais que « blessure maximale » est réglé sur gravement blessé.
PWCG change le statut "capturés" en "blessé gravement" par défaut. Vous ne pouvez être capturé que si vous paramétrez le jeux avec l'option le mort est mort ("Dead is Dead").
Être abattu derrière les lignes ennemies est considéré comme être blessé gravement mais pas capturé.
PWCG mettra votre pilote hors de combat pendant "n" nombre de jours pendant qu'il retourne à ses propres lignes et se remet de l'épreuve.
Ce sera exactement la même chose que d'être blessé dans la mesure où vous devrez prendre congé pour avancer le temps, mais le message sera différent.
Missions emblématiques
Le bouton de missions emblématiques sur l'écran principal vous permet d'exécuter une mission emblématique en dehors du cadre d'une campagne. Vous parcourez le briefing pour changer la mission comme n'importe quelle mission de campagne, puis vous la pilotez en mission simple dans Il2..
Rhin:
-Arnhem :
- parachutage et ravitaillement du 17/09/1944 - 28/09/1944
- Améliorations de la première ligne de la carte du Rhin pour afficher les parachutages
- Ardennes:
- Attaque allemande du 20 au 24 décembre 1944
- Parachutage sur Bastogne du 25 au 28 décembre 1944
- Contre-attaque alliée du 29 au 30 décembre 1944
- Bodenplatte 1er janvier 1945
- Attaques d'aérodromes allemands
- La traversée du Rhin le 23 mars 1945
- Parachutage du 24 mars 1945
Stalingrad :
- Bombardement allemand de la ville 20/08/1942 au 25/08/1942
- Bombardement en piqué allemand sur les barges du 9/08/1942 au 9/12/1942
- Uranus 11/11/1942 au 22/11/1942 1942
- Encerclement avec des ravitaillement par largage de cargaison du 01/12/1942 au 31/12/1942
Kouban :
- attaque anti bateau du 08/10/1943 au 31/10/1943
- Comprend des scénarios avec des côtés opposés entrant en contact
- Invasion russe de Kertch du 11/01/1943 au 11/11/1943
![]()
Vous pouvez choisir une mission dans un escadron ou dans un véhicule (si vous avez l'extension d'équipage de char)
![]()
En cliquant sur générer vous accédez au briefing de la mission
![]()
Puis à la carte vous permettant d'adapter le waypoint.
![]()
Puis l'édition éventuelle des caractéristiques de chaque waypoint.
![]()
Puis la désignation des pilotes pour cette mission. Le pilote "iconic player" correspond à votre joueur.
L'acceptation de la mission vous permet de générer les fichiers de mission.
Ceux-ci sont enregistrés dans ... \ 1C Game Studios \ IL-2 Sturmovik Great Battles \ data \ Missions \ PWCG
![]()
Vous pouvez jouer cette mission en solo dans Il2 Great Battle.